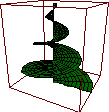|
DokumentationDie BenutzerschnittstelleEULER verwendet zwei Fenster. Das Textfenster und das Grafikfenster. Das Textfenster enthält das Menü und dient zur Benutzer-Eingabe und den Ausgaben von EULER. Es ist ein scrollbares Fenster. Sie können die Bildlaufleiste oder die Tasten Bild hoch und Bild runter benutzen, um sich durch vorhandenen Text zu bewegen. Alle Benutzereingaben werden durch ein Prompt-Zeichen (>) angedeutet. Alles andere sind Ausgaben oder Kommentare. Die Größe des Fensters wird beim Beenden gespeichert, so dass es beim nächsten Start von EULER die gleiche Größe hat. (siehe unten bei Einstellungen)  Das Grafikfenster wird in den Vordergrund geholt, sobald EULER Ausgaben zeichnet. EULER zeichnet die Grafiken automatisch neu, falls die Grafikausgaben nicht gelöscht worden sind. Die Größe des Grafikfensters wird beim Beenden gespeichert, so dass Ihnen beim nächsten Start von EULER die gleiche Größe angeboten wird (siehe unten bei Einstellungen).  Sie können auch während der Eingabe mit der Tabulatortaste zwischen beiden Fenstern wechseln. Verwenden von Notebooks (.en Dateien)Diese Version von EULER benutzt Notebooks. Das heißt, Kommandos aus früheren Sitzungen können editiert und verändert werden. Kommentare können zu den Kommandos hinzugefügt werden, um sie zu erläutern. Dies ist eine elegante und flexible Schnittstelle. Notebooks können anderen Anwendern übergeben oder als dokumentierte Berechnungen abgelegt werden (sie werden als Textdateien gespeichert). Sammlungen von programmierten Funktionen sollten allerdings auch weiterhin in *.e Dateien abgelegt werden, weil sie mit dem load Kommando geladen werden. Hinweis: Bei Notebooks müssen Sie besonders beachten, dass EULER auch weiterhin die Kommandos in der Reihenfolge speichert, wie sie ausgeführt wurden. Falls Sie also den Wert einer Variablen ändern und zu einem vorherigen Kommando zurückgehen, so wird mit dem neuen Wert gearbeitet. Sie können auch ein vorheriges Kommando verändern und ausführen. Dessen Ausgaben werden durch die neuen Ausgaben ersetzt und EULER fährt mit dem nächsten Kommando fort. Sie können nicht nur vorherige Kommandos verändern, sondern sie auch löschen oder neue einfügen. Benutzen Sie das Edit-Menü dafür und auch um sich die Tastaturbefehle einzuprägen. Der ZeileneditorText kann über die Tastatur hinter dem Prompt-Zeichen (>) eingegeben werden. Tippfehler können mit der Taste Backspace oder Entf rückgängig gemacht werden. Die Cursor-Tasten Pfeil links und Pfeil rechts positionieren den Cursor zurück oder vorwärts in der Zeile. Der Zeileneditor befindet sich immer im Einfügemodus, so dass an der Cursorposition Zeichen immer eingefügt werden. Die Taste Pos1 bringt den Cursor an den Zeilenanfang und Ende an das Zeilenende. Escape löscht die Eingaben der Zeile. Die Tasten Umschalt Pfeil links oder Pfeil rechts bewegen den Cursor ein Wort nach links bzw. nach rechts. Sie können Eingaben auch mit der Maus auswählen und per copy (kopieren), cut (ausschneiden) und paste (einfügen) über das Clipboard eingeben. Eingaben werden schließlich durch Drücken von Return abgeschlossen. Danach interpretiert EULER das Kommando. Der Cursor kann sich an jeder Position in der Zeile befinden, wenn Return gedrückt wird. EULER zeichnet das soeben ausgeführte Kommando in einer History auf. Die vorherigen Eingaben können mit den Tasten Umschalt Pfeil hoch und Umschalt Pfeil runter wieder hervorgeholt werden. Durch Drücken von Einfg werden Teilkommandos vervollständigt. Erneutes Drücken dieser Taste bringt eine weitere Vervollständigung sofern dies möglich ist. Die Suche durchläuft die Kommando-History, die implementierten Funktionen, die selbstdefinierten Funktionen und endet schließlich mit den Build-In-Funktionen. Es gibt einige spezielle Tasten. Die Taste Tabulator wechselt zum Grafikfenster und von dort jede Taste zurück. Die Taste Escape stoppt jedes laufende EULER Programm und einige interne Funktionen wie die dreidimensionalen Plots, die Lösung von linearen Gleichungssystemen und die Suche von polynomen Wurzeln. Pfeil hoch und Pfeil runter positionieren die Eingabezeile auf die vorherige oder folgende Zeile. Sobald Sie diese Zeile ausführen werden die dazugehörenden Ausgaben ersetzt durch die neuen. Bild hoch und Bild runter blättern die Seiten zurück oder wieder vor, doch sie ändern nicht die Position des Cursors. Wenn Sie den Cursor auf ein bestimmtes Kommando setzen wollen, klicken Sie mit der Maus darauf. Sie können Kommentare zu einem Kommando eingeben. Dieser Kommentar wird über den Befehl Edit - Edit comment eigegeben. Er wird vor einem Kommando ausgegeben. Jede Kommentarzeile beginnt mit einem % . EULER Eingaben können sich durch ".." über mehrere Zeilen erstrecken. Die beiden Punkte sind an jeder Stelle erlaubt, wo auch ein Leerzeichen eingegeben werden kann. Zum Beispiel: >3+ .. some comment
>4
7
>3+4
7
Kommentare können hinter den ".." folgen und werden nicht ausgewertet. Übrigens benutzt die Notebook-Schnittstelle die Taste Escape, um eine Funktionsdefinition zu beenden, die direkt im Zeileneditor eingegeben wird. Das heißt, es löscht die Eingabezeile und druckt $endfunction. Drücken von Return schließt die Funktionsdefinition ab. Mehr zu den EULER-Funktionen finden Sie in der Referenz. MenüsDie meisten Menüpunkte sind selbsterklärend. Im folgenden dennoch eine kurze Beschreibung der weniger offensichtlichen Dinge. Das Menü File enthält Kommandos zum Laden und Speichern von Notebooks sowie zum Anlegen neuer Notebooks. Dies sollte nicht mit dem Laden von EULER-Dateien (*.e) verwechselt werden, die ausführbare Kommandos enthalten, während Notebooks aus kompletten Sitzungen mit Ausgaben und Kommentaren bestehen. Darüber hinaus können Sie mit einem Menübefehl die Grafiken als Postscript speichern. Die Größe der Postscript-Grafik hängt von der Größe des Grafikfensters ab (versuchen Sie's). Wie schon erwähnt, kann jedes Notebook-Kommando einen Kommentar haben, den Sie mit dem Menü Edit bearbeiten können. Im Textfenster erscheint er in grün. Absätze werden durch Leerzeilen symbolisiert. Sie können in dem Dialog mit den gewöhnlichen Befehlen ausschneiden und kopieren (Ctrl-X, Ctrl-V, Ctrl-C). Außerdem bietet Ihnen das Menü Edit Befehle zum Einfügen und Löschen von Kommandos (einschließlich der Kommentare und Ausgaben) und zum Löschen aller Ausgaben. Das Menü Misc erlaubt den Zugriff auf den Dialog Einstellungen und zu dem Untermenü Demo. Dieses Untermenü erlaubt es Ihnen, die mit EULER bereit gestellten Demo-Notebooks schnell zu laden. Das Programm durchsucht das Installationsverzeichnis (INSTALL_DIR/share/euler/progs/) nach den Notebooks. Falls Sie ein Notebook in dieses Verzeichnis kopieren, wird es beim nächsten Start von EULER im Menü Demo erscheinen. Das Menü Help zeigt Ihnen die Dokumentation. Es gibt auch die übliche About-Box. Einstellungen im Dialog PreferencesIm Dialog Preferences können Sie Ihre Einstellungen vornehmen. Änderungen werden beim Beenden von EULER gesichert, so dass sie in der nächsten EULER-Sitzung wieder zur Verfügung stehen. Sie können hier die Größe des Stacks und die Größe des internen Grafik-Speichers einstellen. Änderungen werden beim nächsten Start von EULER wirksam.  Auf dem nächsten Register können Sie die Anzahl der Zeilen im Grafikfenster einstellen. Die Anzahl der Zeilen bestimmt die Größe des Fonts, nicht des Fensters. Je höher die Anzahl, desto kleiner der Font.  Als nächstes können Sie die 16 von EULER verwendeten Farben umordnen. Diese Farben werden im Texteditor, für Plotkommandos, den 3D-Plots u.a. genutzt. Zum Beispiel wird Farbe (n) die Farbe des nächsten Plots setzen. Andere Befehle sind stehen für die Gitterlinienfarbe oder die Füllfarbe. Vielleicht möchten Sie diese Vorgaben in der euler.cfg speichern, die beim Programmstart geladen wird. Beachten Sie bitte, dass die gefüllten und die schattierten 3D-Plots ein anderes Farbschema benutzen, das nur durch die Farbe 1 bestimmt wird.
 Schließlich können Sie noch ein Flag setzen, ob EULER die Einstellungen beim Beenden speichern soll (dies ist der Standard). Sie können auch einen anderen Browser als den vorgeschlagenen (Netscape) zur Anzeige der Dokumentation wählen. Natürlich können Sie auch die Einstellungen auf die ursprünglichen Werte zurücksetzen.  Die Resource- und die KonfigurationsdateiEULER verwendet eine Resourcedatei und eine Konfigurationsdatei. Beide werden im Verzeichnis .euler/ des Homeverzeichnisses des Benutzers gespeichert. Sie müssen sich keine Gedanken um diese Dateien machen, da sie von EULER selbst erzeugt werden, falls sie nicht existieren. Die Einstellungen werden in der Datei eulerrc gespeichert. Sie können die Werte im Dialog Preferences oder durch editieren mit einem beliebigen Texteditor ändern. Die Konfigurationsdatei euler.cfg enthält EULER-Kommandos, die beim Start ausgeführt werden wie zum Beispiel Definitionen der Standardpfade zu EULER-Dateien, Laden von Standardpaketen ... Die Standardkonfigurationsdatei wird beim ersten Start von EULER erzeugt, aber Sie können diese Datei editieren, um sie Ihren Bedürfnissen anzupassen. Jedes gültige EULER-Kommando wird ausgeführt werden. |
|||||||||||||